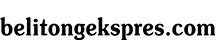Begini Cara Mudah Melihat Kata Sandi WiFi di Windows 10 dan 11
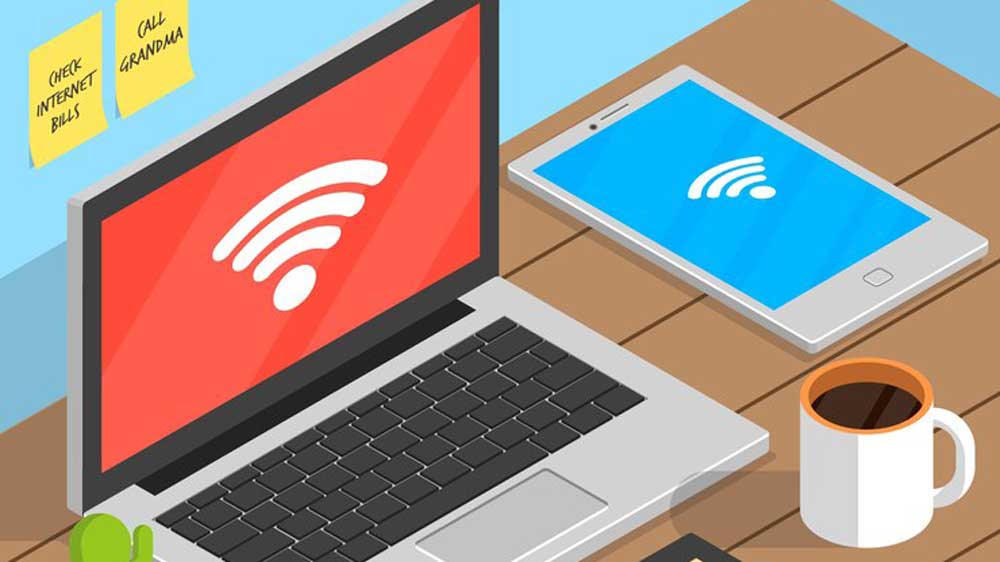
Begini Cara Mudah Melihat Kata Sandi WiFi di Windows 10 dan 11--freepik
BELITONGEKSPRES.COM - Pernahkah kamu lupa kata sandi WiFi di rumah atau kantor? Tenang, ini hal yang wajar terjadi, apalagi kalau kamu menggunakan kata sandi yang rumit demi keamanan.
Tapi jangan khawatir, kalau kamu pakai Windows 10 atau 11, ada cara mudah untuk melihat kembali kata sandi WiFi tanpa perlu aplikasi tambahan.
Di zaman sekarang, berbagi kata sandi WiFi lewat smartphone bisa dilakukan dengan cepat, entah dengan satu ketukan atau melalui kode QR.
Lantas bagaimana kalau kamu butuh kata sandi itu di komputer? Berikut langkah-langkah sederhana yang bisa kamu coba, seperti dilansir dari Slashgear, Jumat 23 Agustus 2024.
BACA JUGA:Gamers Wajib Tau, Ini 5 Cara Tingkatkan Kecepatan WiFi agar Ngegame Makin Lancar
BACA JUGA:Vivo Y03t Resmi Diluncurkan: Harga Rp1,3 Jutaan Apa Saja Fitur Unggulannya
Melihat Kata Sandi WiFi yang Sedang Terhubung
Untuk Windows 11:
- Tekan tombol Windows + I untuk membuka aplikasi Settings.
- Masuk ke menu Network & Internet, lalu klik WiFi.
- Pilih jaringan WiFi yang sedang terhubung, lalu klik untuk melihat detailnya.
- Gulir ke bawah dan klik tombol View di samping "Lihat kunci keamanan WiFi" untuk melihat kata sandinya.
Untuk Windows 10:
- Klik kanan ikon WiFi di taskbar, lalu pilih Open Network & Internet settings.
- Pada bagian Advanced Network Settings, pilih Network and Sharing Center.
- Pilih koneksi WiFi yang sedang terhubung, kemudian klik Wireless Properties.
- Berikutnya centang kotak Show Characters untuk menampilkan kata sandi atau password di kolom Network security key.
BACA JUGA:Bocoran Spesifikasi Kamera iPhone 16: Peningkatan Apeture hingga Format Foto JPEG-XL
BACA JUGA:Kosmetik Klasik yang Tetap Hits, Ini Dia 10 Produk Legendaris Masih Jadi Favorit!
Melihat Kata Sandi WiFi dari Jaringan Sebelumnya
Kalau kamu ingin melihat kata sandi WiFi dari jaringan yang pernah terhubung, Command Prompt bisa jadi solusinya. Ini langkah-langkahnya:
- Buka pencarian di taskbar, ketik Command Prompt, lalu pilih Run as administrator.
Ketik perintah berikut untuk menampilkan daftar jaringan WiFi yang tersimpan: netsh wlan show profiles
- Cari nama jaringan yang ingin kamu ketahui kata sandinya.
- Ketik perintah berikut dengan mengganti WiFiNetworkName dengan nama jaringan yang kamu pilih: netsh wlan show profile name="WiFiNetworkName" key=clear
- Kata sandi akan muncul di samping Key Content.